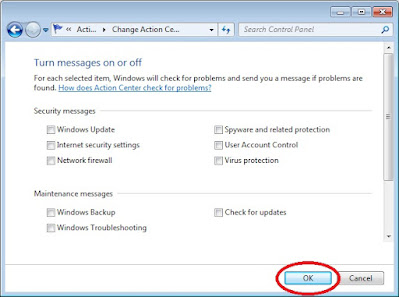Kebayang sih apakah berkeinginan untuk memindahkan file dari Laptop punya teman ke ane pribadi? berurusan semacam ini mendingan difikir dulu deh pokoknya daripada hasilnya nanti berat apalagi mau memindahkan file dari Laptop ke Laptop tentunya membutuhkan peralatan khusus yang berfungsi sebagai tempat penyimpanan sementara seperti Flashdisk dan kartu USB.
Kenapa kok ngak mencoba download sendiri atau mencari saja di browsing apabila file itu diperlukan mungkin entah karena ukuran file besar jadi memindahkan file antar Laptop merupakan suatu keuntungan ketika mahalnya paket internet saat mencoba file bergiga-giga bite seperti file .ISO, Games, dan sebagainya.
Kelengkapan dari tutorial cara memindahkan file antar Laptop ini dapat kamu pelajari beberapa langkah bisa pakai Flashdisk, Card Reader, maupun USB Modem.
#Contoh Memindahkan File Antar Laptop
Cari file apa yang akan dipindahkan disini saya akan mencoba memindahkan file musik melalui Flashdisk sebagai penghubung kita cukup melakukan beberapa langkah ini.
Lakukan klik kanan tepat pada file yang mau dipindahkan lalu pilihlah Cut.
Kenapa kok pakai Cut, alasannya cukup sederhana karena saya membiasakan agar Laptop pribadi ini anti duplicat file jadi ketika pakai pilihan Cut adalah langkah pencegahan file duplicat dan sangat cocok sekali ketika dipergunakan sebagai pemindahan file apabila folder tidak sesuai.
Langkah Selengkapnya;
Pakai Flashdisk
Dengan menggunakan Flashdisk memungkinkan pengguna dapat menyimpan, memindahkan beberapa file maupun folder dengan cepat apalagi hanya untuk digunakan sebagai pemindah file antar Laptop saja.
Pakai Card Reader
Lain bedanya bahwa bila kita ingin memindahkan file pakai Card Reader ternyata tidak antar Laptop saja yang bisa dilakukan. Melainkan HP juga bisa kok karena fungsi dari Card Reader ini adalah sebagai alat pembaca kartu memori HP seperti Micro SD saat ini.
Bila punya keinginan untuk digunakan memindahkan file antar Laptop kamu cukup menyiapkan Card Reader yang masih layak terpakai beserta kartu memori ponsel terserah apa saja pokoknya memori eksternal.
Pakai USB Modem
Ngak punya Card Reader sementara punya USB Modem? perlu di cek dulu tuh apakah Modem yang dipakai sudah dilengkapi slot Micro SD apa belum biasanya ada.
Makanya daripada beli Card Reader hanya untuk memindahkan file saja mungkin mencoba pakai Modem juga bisa kamu cukup memasukkan memori HP ke slot Micro SD yang terletak pada Modem jangan lupa cek terlebih dulu apakah slot Micro SD rusak apa tidak dengan menghubungkan ke Laptop.
#Buatlah Folder Baru Lalu Paste
Agar mudah menemukan bahwa file hasil dari pindahan dari Laptop sebelumnya dan sekarang sudah ke Laptop target, mendingan perlu membuat folder baru yang berfungsi sebagai tempat apabila ada beberapa file lebih dari satu.
Setelah sudah buat folder jangan lupa beri nama yang sesuai misalnya bahwa file yang ada didalamnya nanti berupa file ISO jadi folder yang sesuai adalah Windows Installer.
Masuk ke dalam folder dengan klik saja nah sedangkan langkah untuk meletakkan folder didalamnya adalah kamu cukup melakukan klik kanan pilih Paste.
*/ Pastikan file yang di paste ke Laptop target berasal dari beberapa penghubung yang sudah disebutkan yang fungsinya adalah sebagai pemindah file atau bisa berupa backup data pribadi.
Beberapa Kelebihan
* Dengan memindahkan file dari Laptop ke Laptop pakai penghubung bisa berupa Flashdisk, Card Reader, dan USB Modem ternyata ngak perlu pakai kuota internet.
* Membutuhkan waktu singkat bila dibandingkan download terutama pada beberapa file berukuran raksasa yang memungkinkan waktu lama.
Read More